

| Protocolo | Nombre de host | Valor | SSL/TLS |
| Servidor entrante (IMAP) | imap.hostinger.com | 993 | ✅ |
| Servidor saliente (SMTP) | smtp.hostinger.com | 465 | ✅ |
| Servidor entrante (POP) | pop.hostinger.com | 995 | ✅ |
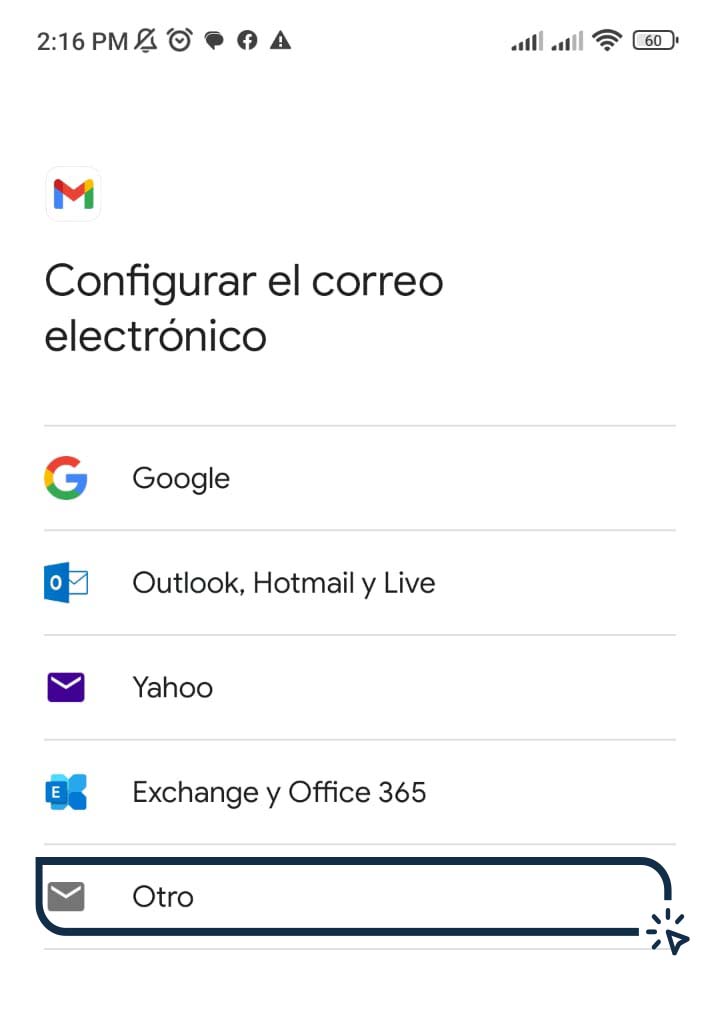
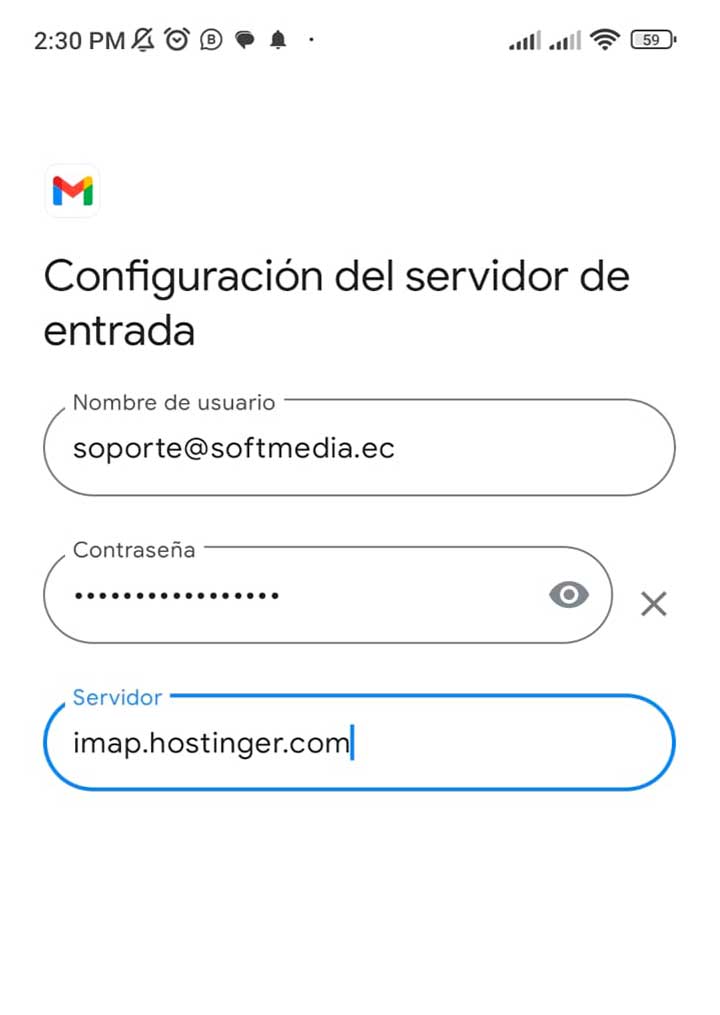
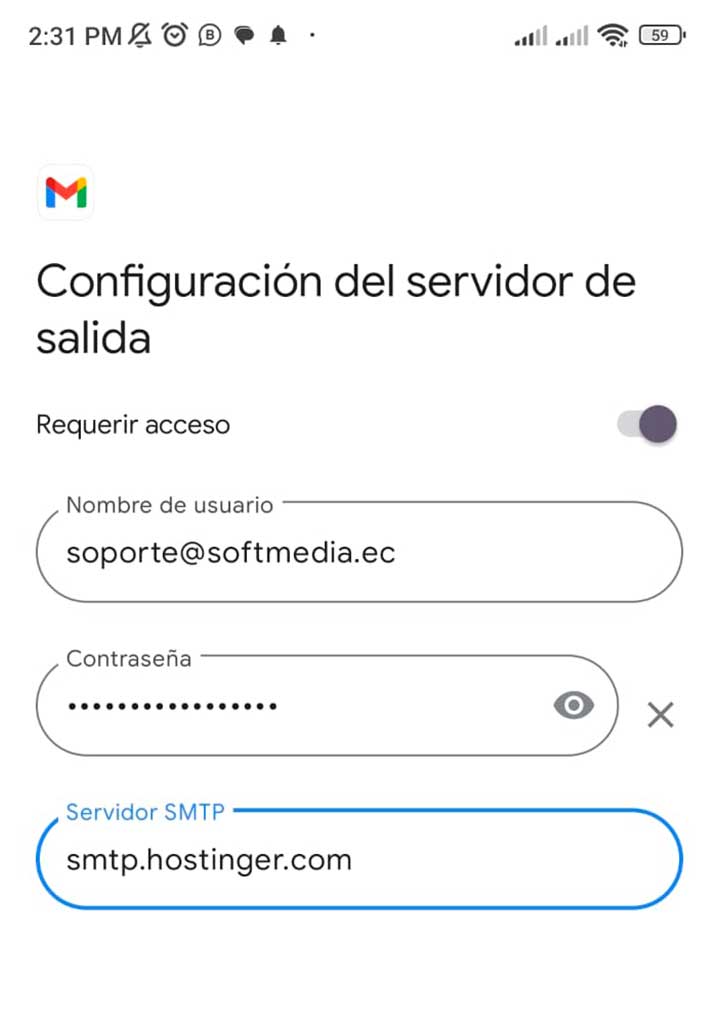
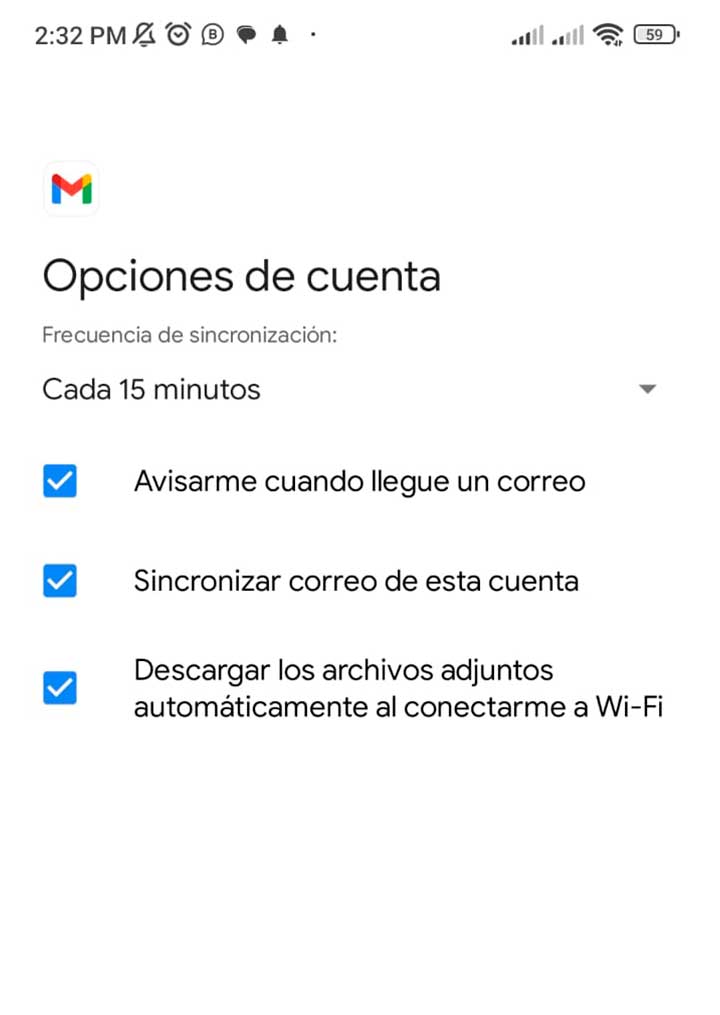
Ahora que te has encargado de todo lo que necesitas, es hora de aprender a configurar Outlook.
Microsoft Outlook tiene distintas versiones que brindan diferentes secciones en cada una de ellas. Las versiones de las que vamos a hablar hoy son Outlook 2019, Outlook 2016 y Outlook 2013.
Debes asegurarte de qué versión de Microsoft Outlook estás utilizando debido a que hay pequeñas diferencias para cada versión.
A continuación, aprenderás cómo configurar Outlook (versión 2019)
Cuando se abra la ventana, ingresa tu correo electrónico, luego haz clic en Conectar. Si estás intentando agregar una cuenta adicional, haz clic en agregar cuenta.
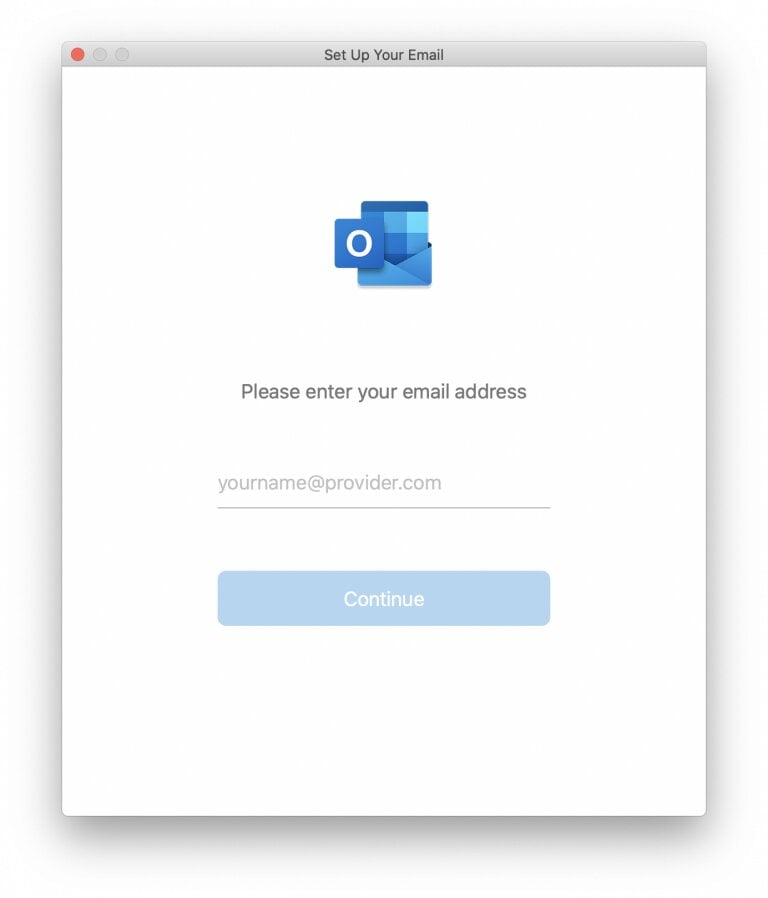
Selecciona IMAP/POP, cuando tengas la opción de elegir tu proveedor. Esto te permitirá configurar su servidor de correo saliente y su servidor de correo entrante.
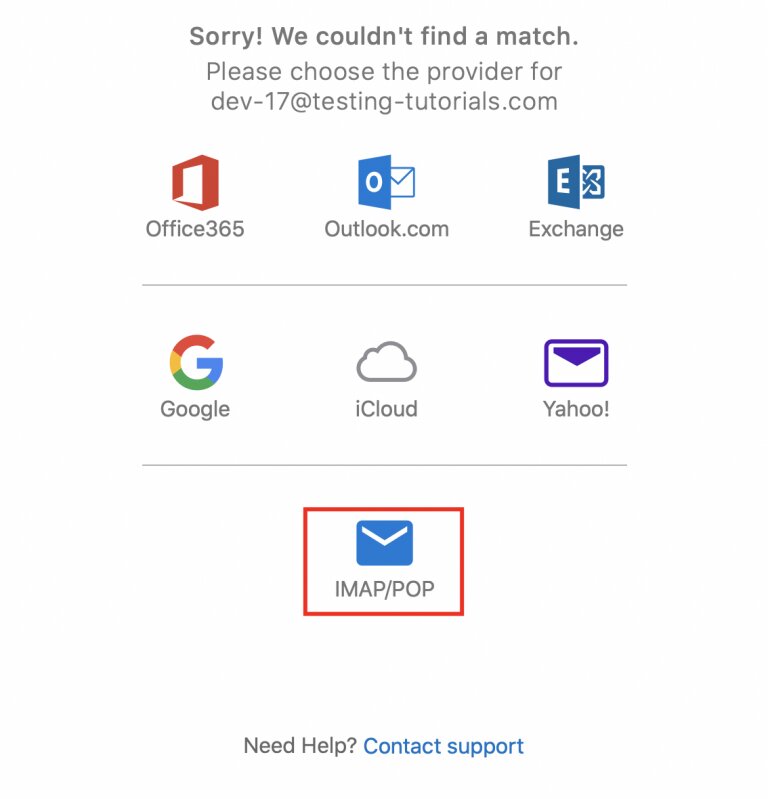
Ya sea que elijas POP o IMAP, completa los detalles correspondientes como puedes ver a continuación. Luego, haz clic en Agregar cuenta para continuar. Si no sabes cuál elegir, consulta este artículo sobre POP e IMAP.
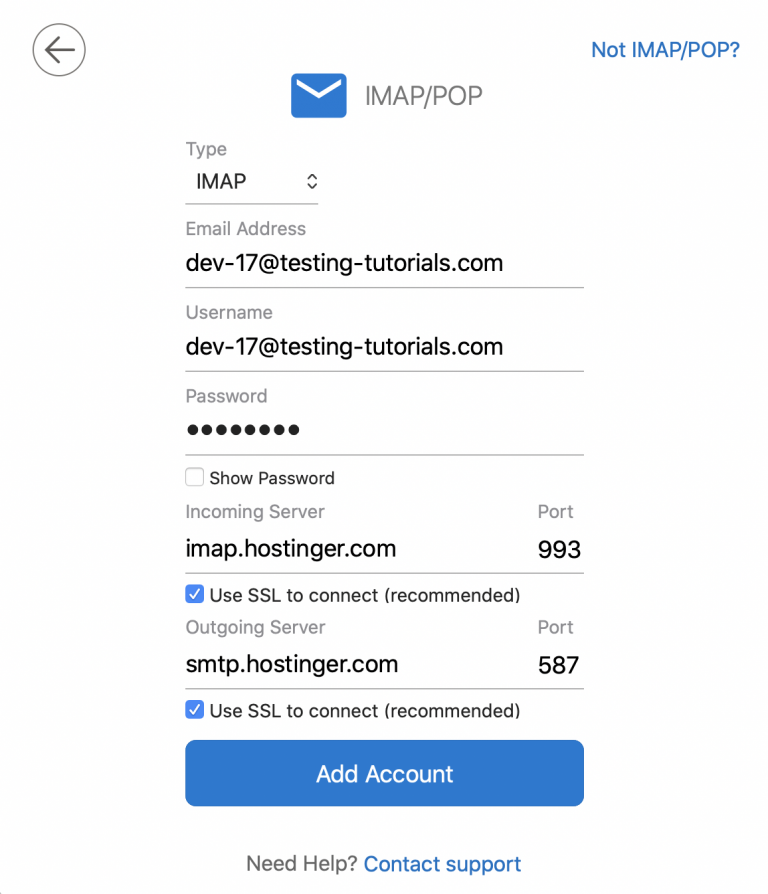
Ingresa la contraseña de tu dirección de correo electrónico, haz clic en Conectar y espera a que finalice el proceso. Si has tenido éxito, aparecerá la siguiente ventana.
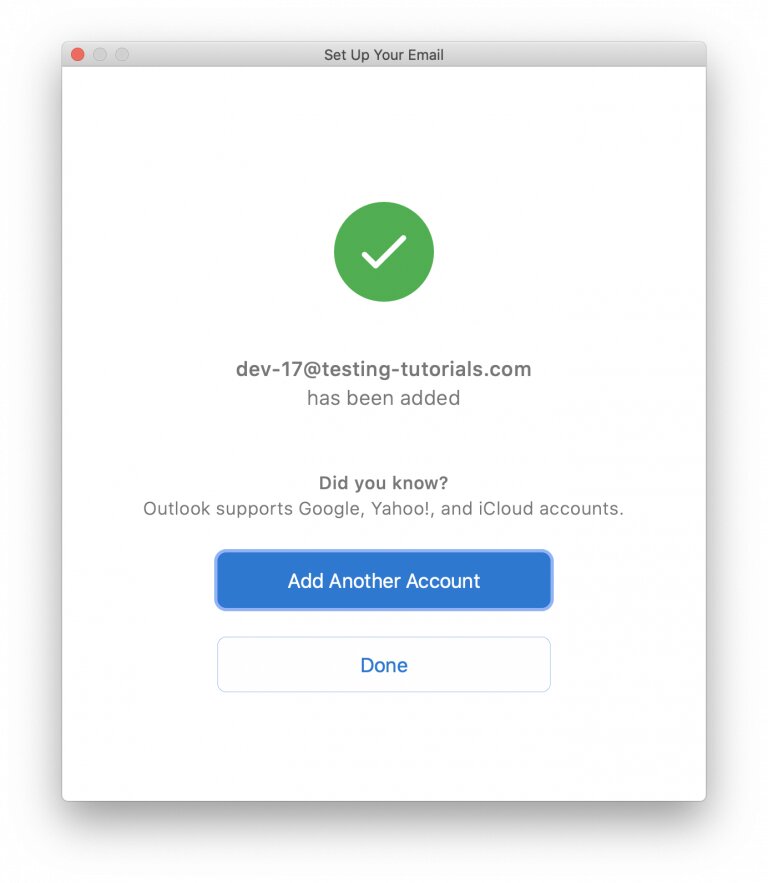
¡Listo! Todo lo que queda por hacer es hacer clic en el botón Listo y podrás comenzar a usar Outlook para tu cuenta de correo electrónico de inmediato.
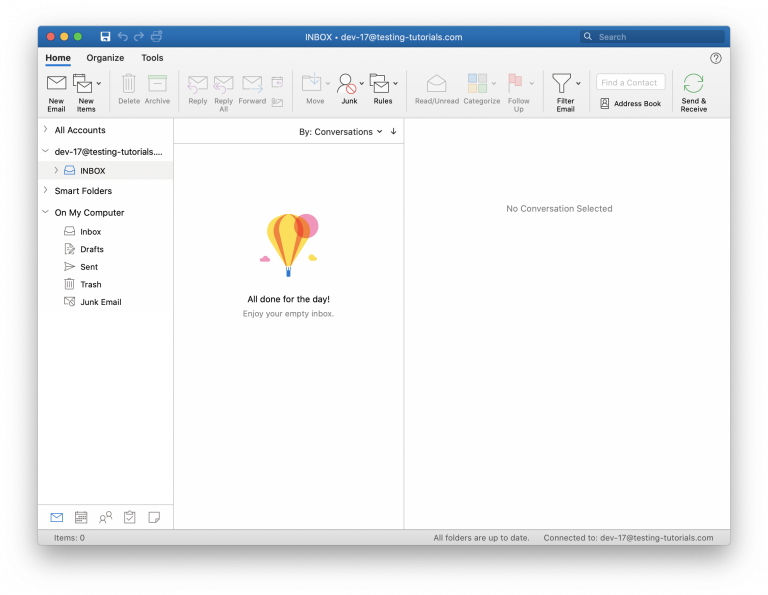
A continuación, aprenderás cómo configurar Outlook (versión 2016)
Si abres el programa por primera vez, aparecerá una ventana. Ingresa tu correo electrónico y no olvides marcar la casilla de configuración manual. Luego, haz clic en Conectar.

Cuando aparezca la siguiente ventana, elige entre POP e IMAP.
Cuando aparezca la siguiente ventana, completa los formularios con los detalles del panel de control y haz clic en Siguiente para continuar. Luego ingresa la contraseña de tu correo electrónico y haz clic en Conectar.

Si aparece una ventana de error, debes reajustar la configuración haciendo clic en Cambiar configuración de la cuenta y asegurándote de que todo esté de acuerdo a lo requerido.
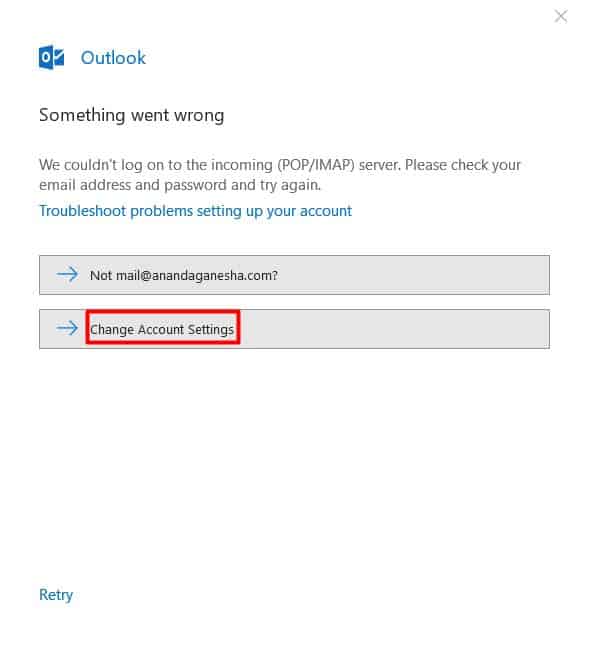
Sin embargo, si realizas la configuración correctamente, verás esta ventana en tu pantalla.

Dependiendo de tu elección, POP o IMAP, se mostrará en la lista. A continuación, haz clic en Listo y se te dirigirá a la interfaz de Microsoft Outlook 2016.
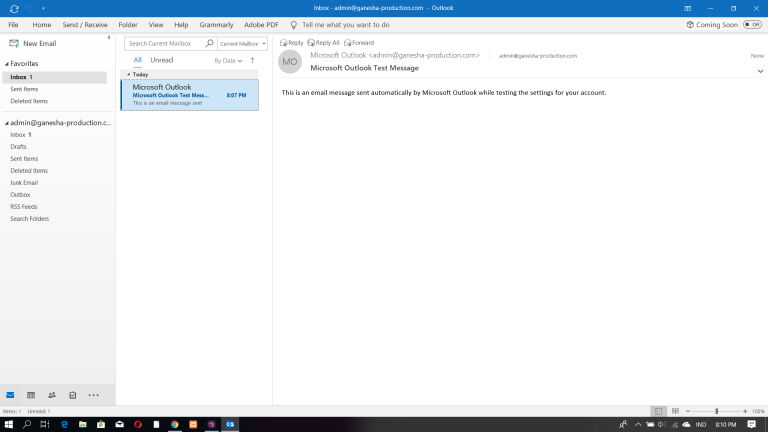
A continuación, aprenderás cómo configurar Outlook (versión 2013)
Aparecerá una ventana de bienvenida si estás entrando por primera vez. Haz clic en Siguiente para continuar con tu configuración.
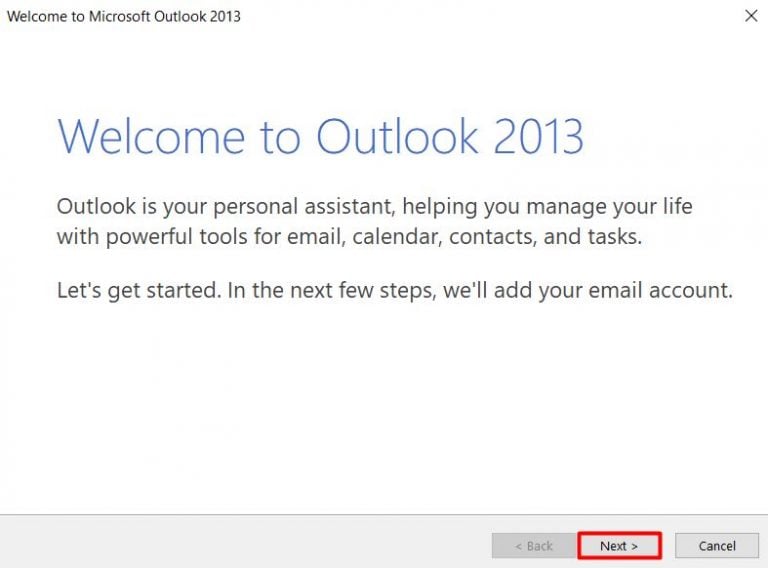
Cuando aparezca la siguiente ventana, marca Sí y haga clic en Siguiente una vez más.
Luego, elige la opción para «Configurar manualmente o tipos de servidores adicionales», ingresa tu cuenta de correo electrónico, contraseña y sigue a la siguiente ventana.

En la pantalla a continuación, elige POP o IMAP y haz clic en Siguiente para continuar.

Ingresa los detalles correspondientes en los siguientes formularios. Elige el tipo de cuenta que deseas (POP o IMAP), completa los datos de los servidores de correo entrante y saliente con la información que obtuviste de tu panel de control e inserta tu dirección de correo electrónico completa en la columna de nombre de usuario junto con la contraseña.
Luego, haz clic en Más configuraciones.
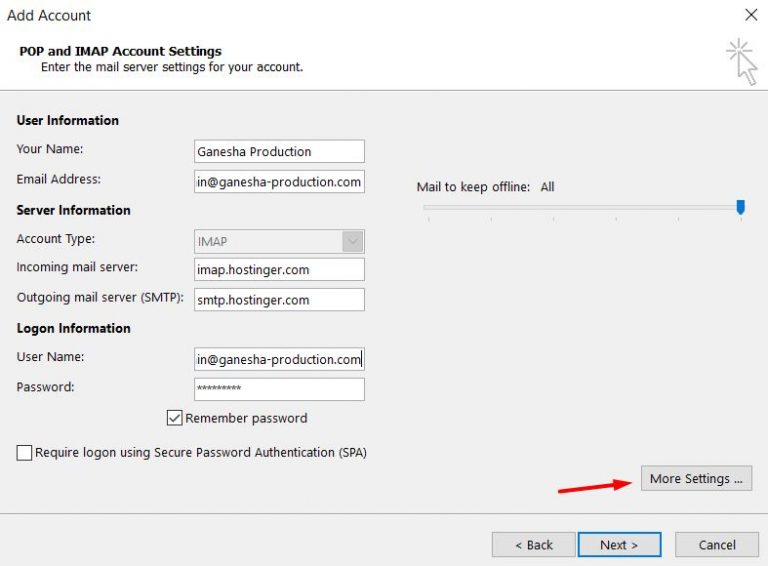
En la siguiente ventana, navega a la pestaña Servidor Saliente y marca la casilla de «Mi servidor saliente (SMTP) requiere autenticación». Luego, selecciona «Usar la misma configuración que mi servidor de correo entrante» como se ve a continuación.

Luego, ve a la pestaña Avanzado. Completa los números de puerto del servidor y la conexión cifrada como se ve a continuación, luego haz clic en OK.
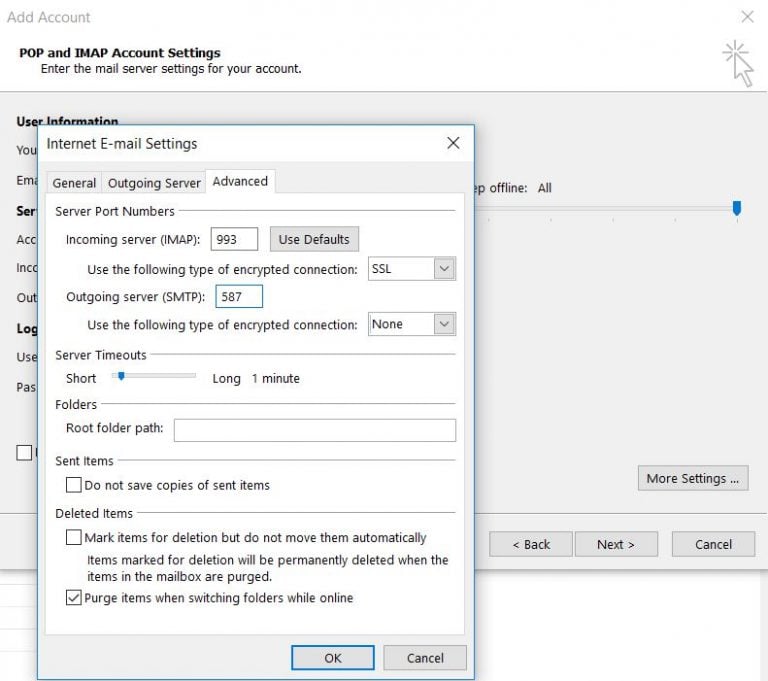
Después de esto, haz clic en Siguiente y Outlook probará la configuración de tu cuenta para ver si las cosas van bien. Si todo sale bien verás algo como la siguiente pantalla .
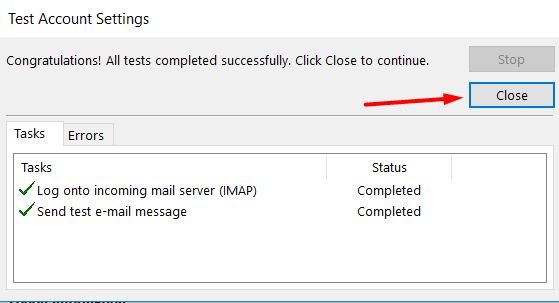
Luego, simplemente haz clic en Cerrar y aparecerá una ventana que te indicará que el proceso de configuración ha finalizado.

Simplemente haz clic en Finalizar para ser dirigido a la interfaz de Microsoft Outlook 2013 como se ve a continuación.
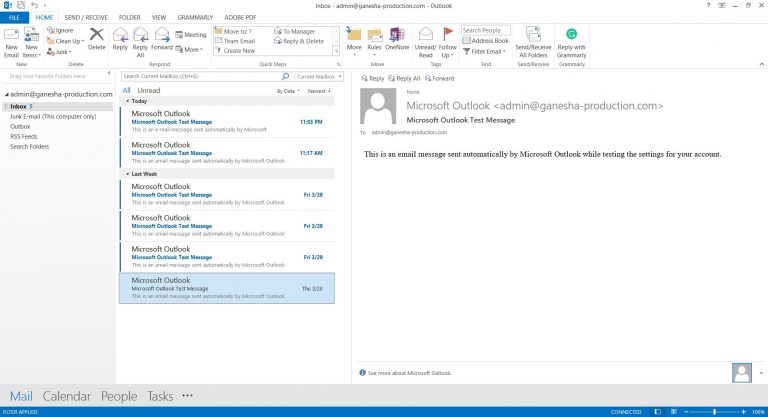
POP3 (Post Office Protocol versión 3) es un protocolo de correo entrante unidireccional que descarga una copia de los mensajes desde un servidor de correo electrónico a una máquina local. Una vez que el protocolo de correos completa el proceso, elimina los datos originales de la bandeja de entrada del servidor.
Sin embargo, hoy en día muchos proveedores dan la opción de mantener las copias originales intactas, lo que permite a los usuarios ver el mismo contenido cuando acceden a los mensajes desde una plataforma diferente.
En general, recomendamos esta configuración para las personas que sólo utilizan un dispositivo para acceder a los correos electrónicos y quieren ver sus mensajes sin conexión. También es útil para aquellos que quieren liberar el espacio de la bandeja de entrada que casi excede su capacidad.
Ten en cuenta que este protocolo no puede sincronizar por defecto el contenido de tu bandeja de entrada sin conexión con su contraparte en línea. Así que si el dispositivo que almacena los mensajes se pierde o se rompe, podrías perder todos los que hayas guardado.
A diferencia de POP3, IMAP (Internet Message Access Protocol) es un protocolo de correo entrante bidireccional que sólo descarga los encabezados del correo electrónico en lugar de su contenido completo.
Como resultado, los mensajes de correo electrónico reales se mantienen en el servidor después de ser recuperados para su visualización, haciéndolos accesibles desde otra plataforma. Este protocolo también sincroniza los cambios realizados en el cliente de correo electrónico con el servidor, de ahí la comunicación bidireccional.
Esta configuración se recomienda para aquellos que quieran interactuar con sus mensajes de correo electrónico en varios dispositivos, y no tener que preocuparse de perder los más importantes en caso de que un dispositivo se rompa o sea robado. Otra ventaja de utilizar IMAP es la facilidad para encontrar un mensaje específico mediante una palabra clave.
Sin embargo, es necesario tener una conexión estable a Internet para poder acceder a todos los correos almacenados en el servidor IMAP. El límite de espacio de almacenamiento de la cuenta de correo electrónico también puede suponer algunos problemas para tus mensajes, sobre todo si lo utilizas con mucha frecuencia.
Ahora que hemos aprendido sobre los protocolos de entrada, POP3 vs IMAP, echemos un vistazo al que se utiliza para manejar los correos electrónicos de salida.
El Protocolo simple de transferencia de correo (SMTP) se utiliza para enviar correos electrónicos desde un cliente local a la dirección de un destinatario. Trabaja en conjunto con un software llamado agente de transferencia de mensajes (MTA) para transferir los mensajes electrónicos a sus destinos correctos.
Además de enviar correos, este protocolo también actúa como protección para filtrar qué mensaje pasa. Regula el límite de cuántos mensajes puede enviar una cuenta en un periodo de tiempo.
Marcamos el rumbo para que alcances tu visión empresarial.